ClockWork 5 Accommodation Software System
The CDA utilizes the ClockWork 5 Accommodation Software System. This system streamlines the accommodation process and allows faculty, students, and CDA staff to manage the accommodation process online. Please contact CDA at (801) 581-5020 with questions.
Per University policy, all CDA communications to Faculty and Students will be sent to their uNID@utah.edu email address. We are not able to send emails to alternative email addresses.
To learn more about how to use the ClockWork system please select an option below.
Students
NEW STUDENTS - Requesting Intake Appointments
https://disability.utah.edu/clockwork.php#newintake
If you are new to CDA and need to begin the registration process for services you can follow these steps. You must have a valid uNID login and password to continue. If you do not, or if you are a non-student, please call (801) 581-5020 to schedule an intake appointment. If you are a former CDA student that needs to re-establish accommodations, please call our office, or email us at info@disability.utah.edu.
-
Complete the Online Intake Registration form.
-
You may choose to upload documentation via the intake form, or you may wait to provide documentation at a later time.
-
After completing the registration form, you will receive an email with scheduling instructions within 48-72 hours.
-
Follow the scheduling instructions included in the email to schedule an intake appointment with an Accessibility Consultant.
-
Please call (801) 581-5020 with any questions or problems with the registration process.
CONTINUING STUDENTS - Requesting Approved Accommodations
https://disability.utah.edu/clockwork.php#requestingaccommodations
If you have already met with an Accessibility Consultant, and have been approved for accommodations, you can use the Student Portal to request, view, and manage your accommodations. Watch the tutorial video or follow the steps below.
Process to Implement your Accommodations
STEP ONE: REQUEST ACCOMMODATIONS
-
Request accommodations each semester
-
Log in to the CDA Student Online Portal
-
Request Approved Accommodations through the Portal
Please note: Accommodation Letters are not automatically sent to instructors. Students must request the accommodations in the portal each semester.
STEP TWO: REVIEW
-
Review – the Accessibility Consultant will review the request for accommodations. If the Consultant has any questions the student will be contacted
-
Consider – the Accessibility Consultant will consider the specific course requirements and the requested accommodations
-
Allow 3-5 business days for the Accessibility Consultant to review requests
STEP THREE: ACCOMMODATION LETTER
-
Write – the Accessibility Consultant will write an Accommodation Letter for each class and email the instructor
-
Notice – Students receive notice by email that the Accommodation Letters have been sent to the instructors
-
Review – Students are required to review the Accommodation Letters to make sure requirements and expectations are understood for each course
STEP FOUR: WORK TOGETHER
-
Collaborate – The student, instructor, and CDA work together to implement and arrange for accommodations
-
Meet – students are encouraged to meet with instructors to discuss the accommodations
-
Inform – students and faculty are encouraged to inform the Accessibility Consultant of any issues throughout the semester
CONTINUING STUDENTS - Online Appointment Scheduling
https://disability.utah.edu/clockwork.php#studentappointmentscheduling
Registered CDA students (aka Continuing Students) can schedule appointments with their Accessibility Consultant online by following these steps:
- From the CDA Portal page, click the "Student Portal" button.
- Click "Schedule an appointment".
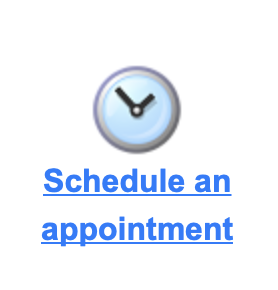
- Click the "Schedule an appointment" link in the upper left.
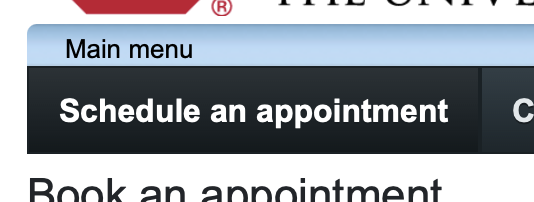
- Log in with your CIS Username and Password if needed.
- Select the type of appointment you wish to schedule in the "Show availability for:"
dropdown menu.

- Available appointment times will be shown. If no appointment times are shown please call the CDA office at (801) 581-5020 for assistance.
- You can click on the "Calendar" link to review and cancel your appointments.
Uploading Documents and Files to your Accessibility Consultant
https://disability.utah.edu/clockwork.php#uploadingdocuments
Registered CDA students can utilize the CDA Online Portal to upload documents to your Accessibility Consultant by following these steps:
- From the CDA Portal page, click the "Student Portal" button.
- Click on the "Upload Documents for ClockWork" button.
- If not already logged in you will need to enter your uNID and CIS password to continue.
- Use the section on the left titled "Submit a file" to upload your documents. You can provide comments as part of the upload process. Your Accessibility Consultant will be notified of the upload.
- You may use this same screen to view and download previously uploaded documents. In addition, your Accessibility Consultant can also add documents for you to download.
Making Alternate Format Textbook Requests
direct link: https://disability.utah.edu/clockwork.php#altformatrequests
Students approved for Alternate Format textbook accommodations may now submit requests for their textbooks through the ClockWorks Student Portal. Please email textbooks@sa.utah.edu with any questions or problems.
- From the CDA Student Portal page, click “Alternate Textbooks”.

- Click “New Request”
- Read and agree to the Alternative Formats Agreement if you haven’t already done so by clicking the “I agree” checkbox on the bottom of the page.
- In the “Search content by title or ISBN” text box, enter your textbook's Title or ISBN number and press Enter or click the search icon (magnifying glass).
- For best search results, remove all hyphens from the ISBN number.
- How do I find the ISBN?
- Click the + (plus) icon next to your textbook in the search results to add the book to your Pending Requests list.

- Search and add any additional textbook requests to your Pending Requests list.
- Remove an item from the list by clicking the – (minus) icon next to it.
- If no search results are found for your textbook, click on the “click here to enter your textbook info manually” link and provide the information requested on the form.
- Once you have all the books you are requesting in your Pending Requests list, click on the shopping cart icon.
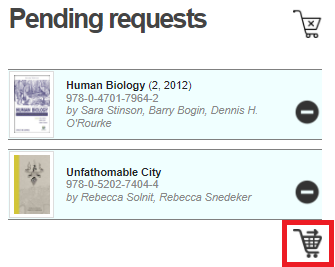
- You may request textbooks in multiple sessions on the CDA portal, not all textbooks need to be submitted at once.
- Review your requests on the Confirmation page.
- Upload copies of purchase receipts for each of your textbooks by clicking the green “Upload Receipt” button.
- A receipt, or proof of purchase, is not required to submit your request but may be required at a later point to receive digital files.
- Click the shopping cart icon to Submit your request.
![]()
- You will receive a confirmation page and the CDA alternative formats team will respond within 48 hours with information about the status of your request.
Downloading Alternative Formats Requests
direct link: https://disability.utah.edu/clockwork.php#downloadaf
Students requesting textbooks in a pdf format can download their files from the CDA Student Portal. Students using Kurzweil will continue to have their textbooks uploaded to their Kurzweil accounts by CDA.
- From the CDA Student Portal page, click “Alternate Textbooks”
- Click “Download Files”
- Read and agree to the Alternative Formats Agreement if you haven’t already done so by clicking the “I agree” checkbox on the bottom of the page.
- On the My Files page, select the current Semester from the dropdown.
- Click the download icon to download the file to your computer.
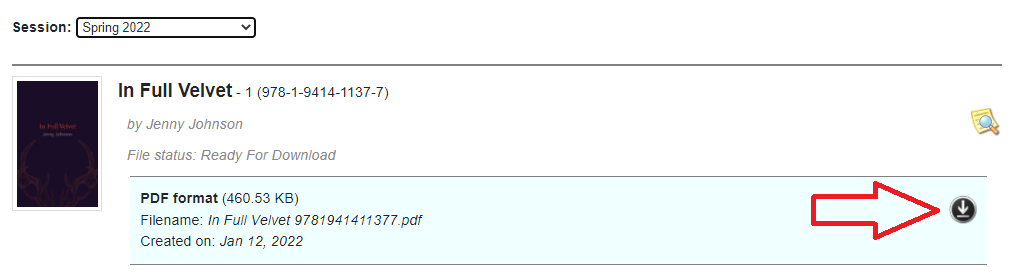
Requesting Peer Notetakers
https://disability.utah.edu/clockwork.php#studentnotetaker
Students approved for a peer notetaker accommodation need to follow these steps to complete a request for peer notetakers. You will need to complete all the steps in order to successfully submit the request.
- If not already completed, request your approved accommodations for each course via the CDA Student Portal (see "CONTINUING STUDENTS - Requesting Approved Accommodations" above).
- Once requested accommodations are approved by your consultant, login to the CDA Student Portal.
- From CDA student portal, click on "Students: Request and Receive Notes" Link:
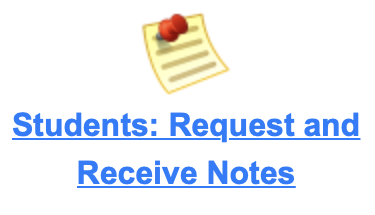
- Click "Courses/notes" in upper left.
- For each course that you wish to request a peer notetaker, click "change this" in the "I require
a note taker" column.

"Yes" will now be displayed. - You will be notified once a notetaker is assigned. Return to CDA student portal and click on "Students: Request and Receive Notes" to view and download peer notes.
Please note that for certain courses (i.e. online, asynchronous, section 090...) peer notetakers will not be provided. Please contact your Accessibility Consultant with any questions.
Faculty & Instructors
Receiving, Viewing, and Confirming Letters of Accommodation
https://disability.utah.edu/clockwork.php#viewingconfirmingletters
Faculty can now receive, view, and confirm letters of accommodations for students enrolled in their courses through the Faculty portal. Watch the tutorial video or follow these steps:
- From the CDA Portal page, click the "Faculty Portal" button.
- From the main screen of the faculty portal, click on "Accommodation Letters" tab.
- If not already logged in you will need to enter your uNID and CIS password to continue.
- The Accommodation Letters screen will show all students registered in your courses that have approved accommodations. You may use the drop down menu to navigate to the desired semester.
- Click on the "View Letter" link on the student you wish to view.
- The next screen has 2 sections. The first section allow you to review the Letter of Accommodation by clicking on the Review PDF Letter button.
- After reviewing the accommodation letter, you will need to complete Step 2 and confirm the receipt of the letter by checking the acknowledgment check box and clicking "Submit". This will notify your student, and their Accessibility Consultant, of your confirmation.
- You may return to the Accommodations Letters list by clicking on the tab. You can now see that you have confirmed the first accommodation letter. You may continue to view additional letters from this screen. As new students with accommodations are approved they will appear in this list.
- You may also view your accommodations grouped by your courses by clicking on the "Courses" tab.
- If you have Exams and/or Quizzes you will also need to submit that information by following those instructions.
Submitting Exams and Quizzes
https://disability.utah.edu/clockwork.php#facultyexamsubmission
Faculty can submit and manage accommodated exam and quizzes for students enrolled in their courses through the Faculty portal. Watch the tutorial video or follow these steps:
- From the CDA Portal page, click the "Faculty Portal" button.
- From the main screen of the faculty portal, click on "Courses" tab.
- If not already logged in you will need to enter your uNID and CIS password to continue.
- The Courses screen will show all of your courses that have at least one student with a disability enrolled. You may use the drop down menu to navigate to the desired semester.
- Click on the "Tests and Exams" link on the course for which you wish to submit and/or manage exams and quizzes.
- On the next screen you will be able to tell us about an upcoming test. To add a new test, enter the date of the test and click "Add this test".
- The next process has several steps that are listed on the left. Starting with the first step, confirm the data of the test is correct, then enter the Test start time and end time. Please note that this should be the course standard test start and end times for the entire class. When done, click "Next".
- The next step is to provide CDA information regarding your test or quiz. The first questions allows you to indicate if you will be providing the accommodated exam directly to the student, or if you would like the student to complete the exam with CDA. If you choose the first option, to administer the exam directly to the student, you may leave the rest of this form blank. Otherwise, please complete the rest of the form.
- As you navigate down the screen, please provide as much information as possible in order for us to correctly provide the exam to the student. There is space at the bottom for additional information and instructions.
- When you click "Next" you will be shown a summary of what you have submitted. You may upload a copy of the exam from this screen, or return to submit it later. At the bottom you also have an option to print a copy of this entry for your records. When done reviewing your information, click the "Submit changes" button.
- You may then return to enter a new test for the same course by clicking on the "Back to test listing" button. If you need to select a different course to enter exams you may click on the "Courses" tab.
- CDA has now been notified of your exam submission. You may return to manage your exams, including uploading exam materials. Please remember that it is the responsibility of the faculty member to submit exam and quiz information in a timely manner to CDA. Students are not able to schedule their exams until that information is submitted.
- In addition, please keep in mind-
- Please submit the exam and quiz information as soon as possible
- You will need to submit a separate entry for each exam
- If you have multiple students in one course, you only need to submit each exam once
- Thank you for using the Faculty Portal. If you need any assistance, please contact CDA at (801) 581-5020.
FACULTY & INSTRUCTORS - Recruitment of Peer Notetaker
https://disability.utah.edu/clockwork.php#notetaker
Some students are approved for a Peer Notetaker. In order to facilitate this accommodation, faculty are required to send the following message to all students registered in the course. The name of the student needing this service should be kept confidential. Given the time to process a peer notetaker, please complete this as soon as you are notified of the accommodation.
Students:
The Center for Disability & Access (CDA) is recruiting a peer note taker for a student in this course. CDA will provide a one-time payment of $100 at the end of the semester. As a note taker, you must be willing to attend every scheduled class and be on time. You must also upload your notes to the CDA Online Portal at least once per week.
If you are interested in providing this service, please complete this online form at https://utahsa.az1.qualtrics.com/jfe/form/SV_9tUs72HybkdmlCK. If a note taker is still needed for this course you will be contacted by our office.
Thank you for your consideration.
