CDA Captioning Services
CDA provides captioning services for Deaf and Hard-of-Hearing, or otherwise approved CDA students.
Video Captioning
https://disability.utah.edu/services/captioning-services.php#videocaptioning
Faculty
If you have received an accommodation memo listing "video captioning" for a student in your course, please notify CDA of any uncaptioned video or audio content you plan to use in class or on Canvas.
Use the CDA Captioning Request Form to contact us as far in advance as possible of when the video is needed for class.
CDA will produce the captions for your course content.
Captions are typically ready in 2-3 business days.
If you need video captioned in less than 2 business days, please contact us as soon as possible using the Captioning Request Form linked above.
Please consider that the student may not have access to the audio in your lecture videos or supplemental video and audio content until captions are completed.
- CDA staff can access your Canvas course and caption video on published or unpublished pages. You do not need to add anyone to your Canvas course.
- We may add a "(CC)" link on your Canvas page near to some video which will redirect students to a captioned version of the video. This typically happens if we can't add captions to the video player or link which is posted.
- We cannot see videos in your Kaltura My Media tab, please share direct links or KMC ID's for these videos.
ARE MACHINE GENERATED/AUTOMATIC CAPTIONS GOOD ENOUGH?
In most cases, automatic machine generated captions such as YouTube and even Kaltura/Canvas are not sufficient to meet the needs of a student with a video captioning accommodation.
Thank you!
This service is a critical piece to our student’s success.
Students
If you are a student approved for a course captioning accommodation, CDA staff will be monitoring your Canvas courses and your instructors will be notified of your captioning accommodation.
If you do find video that needs captions, please make a request using the CDA Captioning Request Form.
Transcripts of video and audio are also available.
Canvas Captions Page
In instances where CDA cannot update video with captions because of how it is posted on Canvas or online, we will post links to captioned versions on a private Canvas page for you. CDA will provide you the link to this page by email. If you need the link to your page, please contact us.
The link to your private captions page link will remain the same while you are a student at the University.
Real-Time Captioning (CART)
https://disability.utah.edu/services/captioning-services.php#realtimecap
Real-Time Captions or CART (Communication Access Realtime Translation) is live captioning of spoken or played words which is displayed on a public or private device.
A student in your course who is approved for this accommodation will connect online with a professional transcriptionist to recieve these captions on their laptop, tablet, phone, or even on a Zoom call.
CDA will schedule the transcriptionist for your course.
FACULTY
In-Person Class
To get the highest quality audio to the remote transcriptionist, CDA or the student will provide you with a small, easy to use radio microphone system. Please wear the lapel microphone as close to your mouth as you can. The transmitter pack can be clipped on or put in your pocket.
Because the microphone you wear will not pick up questions from students in the classroom it can be helpful if you can restate questions or comments asked. Extra microphones can also be provided.
Zoom Meetings
For CDA students with a "Real-Time Captioning (CART)" accommodation, Zoom class sessions will be captioned live by a professional captions provider who will join the Zoom meeting as a participant.
Contact us if you will be using Zoom for live lectures and we can begin to arrange the captioning providers for your course.
SETTING UP MANUAL CAPTIONS ON ZOOM
Follow the instructions below for your Zoom sessions if you have a remote captions provider joining your Zoom calls.
You will only need to set this once.
VIDEO: https://mediaspace.utah.edu/media/t/1_45mul3c3
INSTRUCTIONS
- Log in to Zoom online with your University account: https://zoom.us/web/sso/login?en=signin
- Type utah in the company domain box.
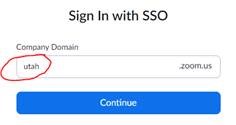
- Sign in with your UNID and CIS password.

- Approve Duo Authentication (if set up for your University account).
- Click Settings.
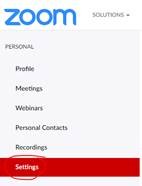
- Click on In Meeting (Advanced) in the Settings menu.
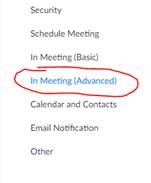
- Click on the toggle to turn on Manual Captions.

- Check both options below Manual Captions.

Your Zoom call is now ready for a real-time captioner.
On your Zoom call, the captioner will join the call and will need to be assigned to type closed captions.
A meeting Host or Co-Host will need to do this for each Zoom session.
VIDEO: https://mediaspace.utah.edu/media/t/1_wtpdaxv8
INSTRUCTIONS
- Start Zoom call.
- Open Participants window.
- Once captioner has logged in, click on the 3 dots menu next to their name.
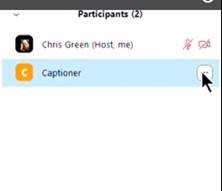
- Click Assign to Type Closed Caption in the context menu.
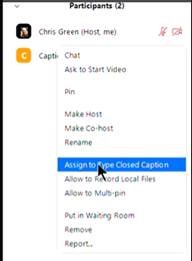
STUDENTS
Once you are approved for the real-time captioning accommodation, schedule a "Technology Consult" appointment with CDA for training and equipment testing.
In-Class Setup
- Keep your microphone systems charged.
- Give the microphone to your instructor at the start of each class.
- Connect microphone receiver to your device.
- Connect to captioner online.
- Pick up microphone system from the instructor after class.
Contact us if you need any technical support.
Captioning Resources
https://disability.utah.edu/services/captioning-services.php#captioningresources
Closed captioning is the process of displaying text on a visual display (TV, monitor, etc.) which provides transcription or additional interpretive details of the audio portion of a program as it occurs, sometimes including descriptions of non-speech elements.
- The term "closed" (versus "open") indicates that the captions are not visible until
activated by the viewer using a menu.
- Note: On Canvas and most online video players, closed-captions are turned on by clicking
on a "CC" menu on the video player and then selecting the language of captions from
the available list.
- Note: On Canvas and most online video players, closed-captions are turned on by clicking
on a "CC" menu on the video player and then selecting the language of captions from
the available list.
- Captions are stored in a text file which also includes a time-code for syncing the captions with the video. Many video players will play a captions file with your video.
If a video has open captions, the captions are permanently displayed on the video
and cannot be turned off.
More info on Captions, Transcripts and Audio Description
Tips for Preparing your Course for Captions
https://disability.utah.edu/services/captioning-services.php#tipsforcaptioning
Following some simple guidelines can be a big help for our captioning efforts.
If you will be showing video in class please check if the video has captions.
If the video needs captions please contact us with the following info:
- Title of the video you will show.
- Date you will show video in class.
- Link to video or other means of sharing the content.
Embed Kaltura Media Tool
Use this Canvas Page editor tool for uploading video, creating your screen capture audio and video lectures, and uploading YouTube videos.
![]()
How to embed a video in canvas
Kaltura Capture
Can be found on your Canvas course page in the My Media section or through the Embed Kaltura Media tool in the Pages editor or through the U of U Mediaspace "Add New" menu.
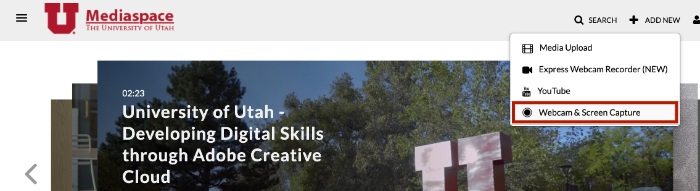
YouTube Videos on Canvas
Embed YouTube videos in your Canvas course Page using the "Embed Kaltura Media" tool in the Page editor (shown above). You do not need to be the channel owner to do this.
video: Adding youtube videos to your course
We may add a "(CC)" link on your Canvas page near to a URL linked video which will redirect students to a captioned version of the video.
Supplemental Video
Choose online video that already has edited captions.
YouTube
In most cases, YouTube's auto-captions are not sufficient for our students. Lack of formatting in the text and spelling errors can be very disorienting for a reader.
An edited captions file has the formatting corrected and will need to be created.
Use the Search Filter to find Subtitles/CC
-
- Enter your search terms
- Open the Filter menu
- Select "Subtitles/CC"
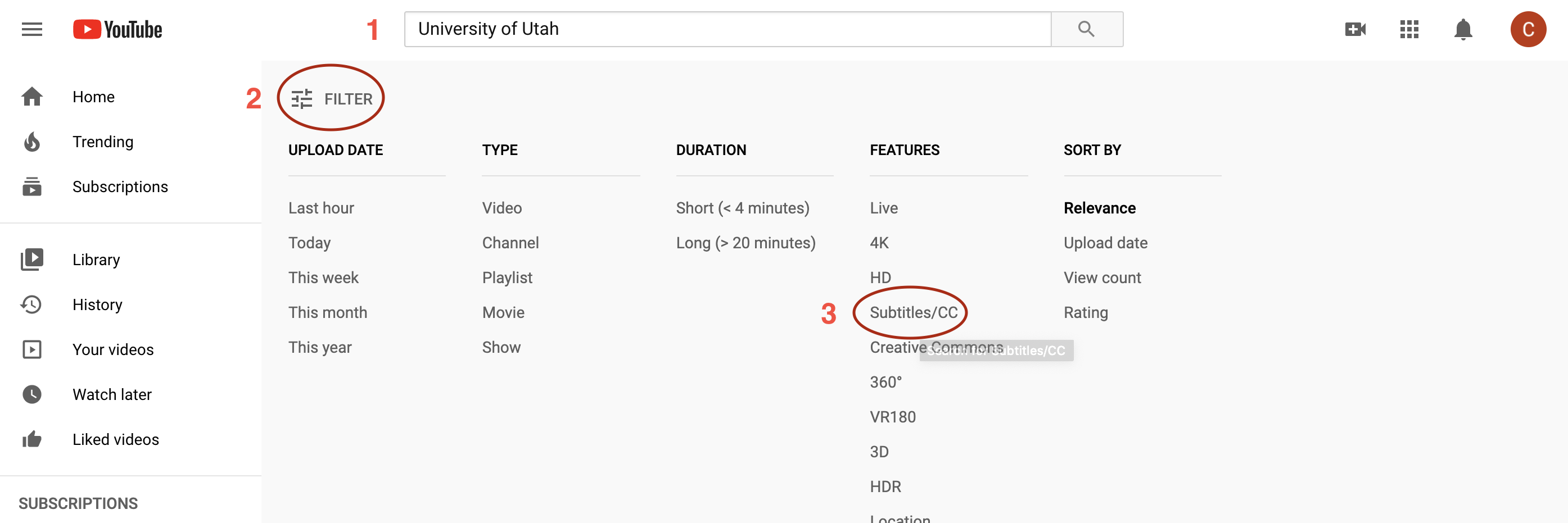
Selecting Edited Captions on YouTube
Edited captions on YouTube will automatically play in most instances if it is available. If the video begins with the "CC" icon on (a red underline under the CC button), these captions are likely an edited version.
Verify this by clicking on the Settings button (small gear icon next to the CC button in the image below) and select the Subtitles/CC option.
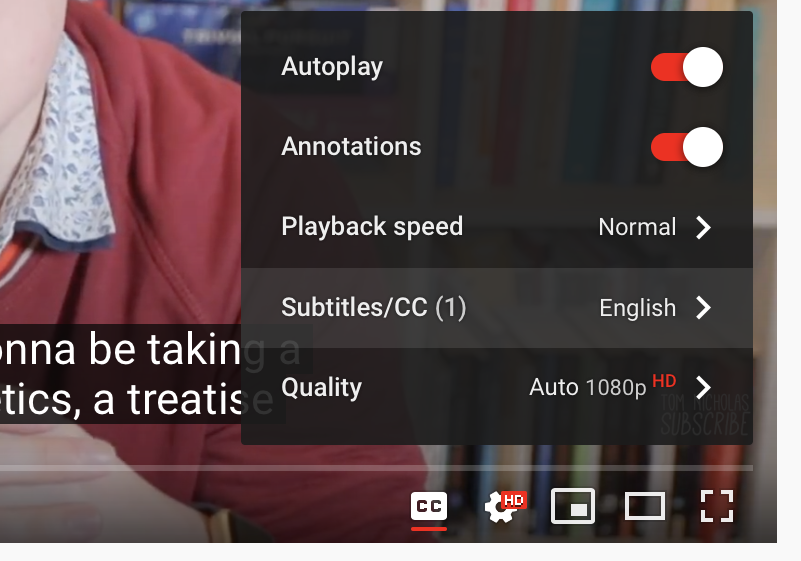 This list will show available subtitle/captions languages. If "English" (or the language you're looking for) is available, it is an edited captions file.
Click to select it.
This list will show available subtitle/captions languages. If "English" (or the language you're looking for) is available, it is an edited captions file.
Click to select it.
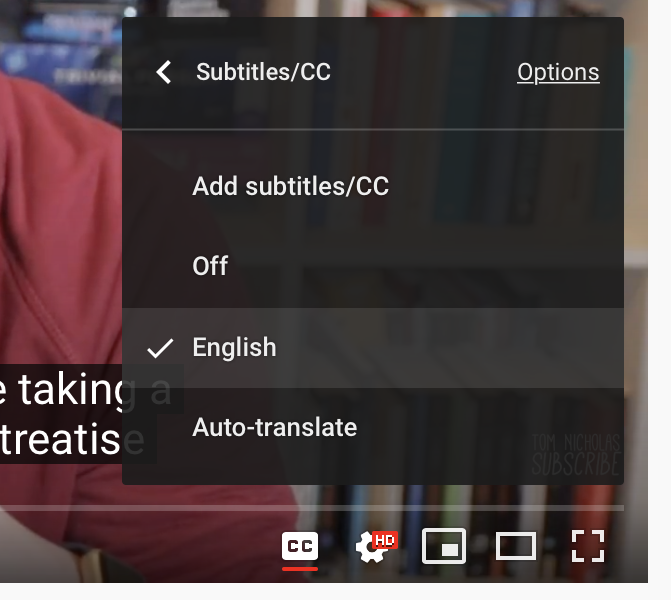
If "English (auto-generated)" is the only option available, this is not an edited file. This is the YouTube auto captions. You can check at www.amara.org using the videos link to see if a captioned version is available there, and contact CDA for help if it is not.
Are you the Channel Owner?
If you are the owner of the YouTube/Vimeo account where the video is posted, you can add caption files that we have produced for you to your videos, update the existing Automatic Captions (for YouTube), or create your own captions using their tools.
Youtube closed captioning help
Marriott Library Video
Ask the Library if a captioned version of the movie you would like to show is available. Many videos from the library's video services such as Films on Demand are already captioned.
In-Class Video
Follow the same guidelines as applicable for in-class video. Uploading your digital video files or YouTube/Vimeo content to MediaSpace is a great way to keep your supplemental content all in one place.
Using DVD?
Check for CC options in the DVD menu. If it is not available we may need to borrow your DVD well in advance to work on creating captions. There may also be other online versions that do have captions. For example, check Amazon.
Using VHS?
Yes, it's still around. Please contact us if you have VHS content you'll show in your class.
Using Audio Embedded PowerPoint Presentations?
We cannot caption Powerpoint files with embedded audio. But they can easily be converted to a video file using Powerpoint and that video can be embedded into your Canvas Page which we can caption.
To convert your presentation to a video on Windows, open your PowerPoint file and go to the File menu, select Exports, then Create a Video. Adjust any settings and click Create Video. An .mp4 file will be created of your presentation. Upload this file to Canvas using your Canvas My Media or Mediaspace My Media.
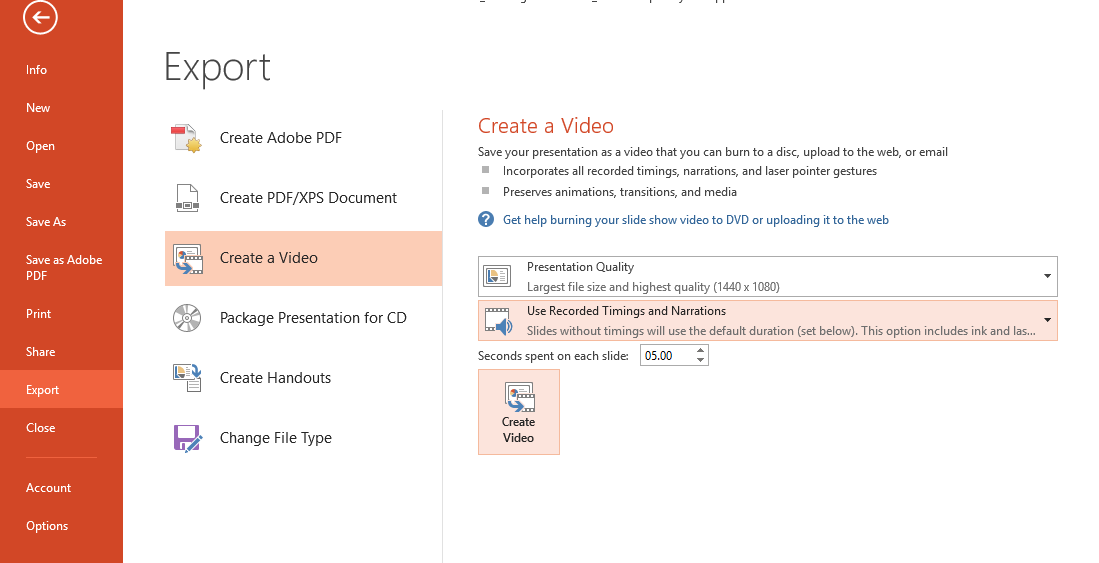
Alternatively, PowerPoint or other presentation softwares can easily be recorded along with audio or video using the University's Kaltura Capture tool through Canvas or Mediaspace.
Amara hosts YouTube and Vimeo videos that have had captions created by someone other than the channel owners. Search for your YouTube/Vimeo content there if it doesn't have edited captions.
Try captioning your own videos?
Captioning YouTube Videos: http://ncdae.org/resources/cheatsheets/youtube.php
How to Edit YouTube Auto Captions Jan 2020: https://youtu.be/GSW7x4_LzCs
One method for getting caption files is to upload any video to your YouTube account, wait for the Auto Captions to appear, Edit the auto captions, then download an .srt captions file from YouTube that you can use with most other video players (including in the Universities Mediaspace edit menu). You don't have to make the video public on YouTube to do this and once you are done can delete the video.
You can also get crafty using the Google Translate App or webcaptioner.com
Amara.org
Amara hosts YouTube and Vimeo videos that have had captions created by someone other than the channel owners. Search for your YouTube/Vimeo content there if it doesn't have edited captions. Amara.org's captions editor for YouTube video is very user friendly but you do have to have a free account to use it.
